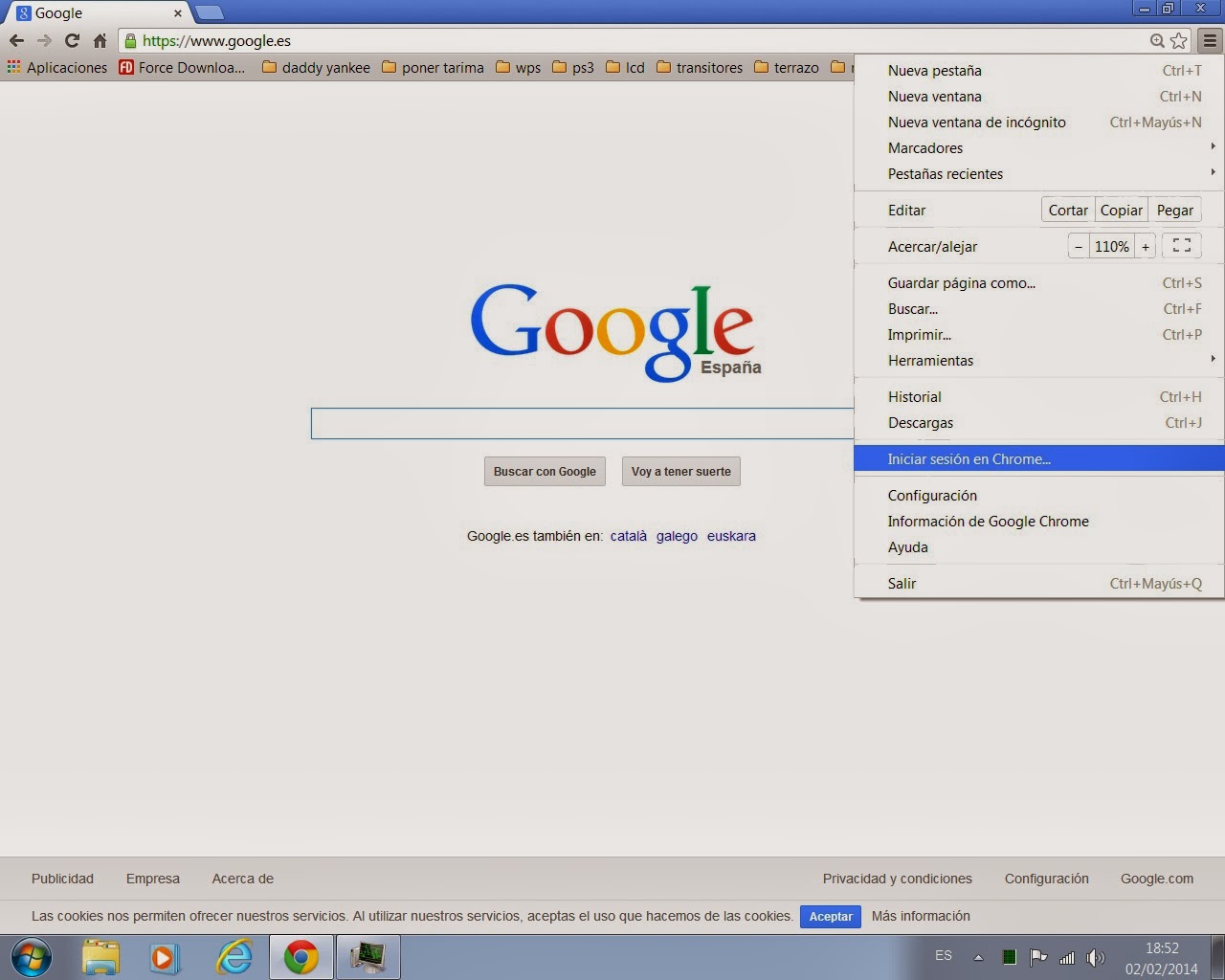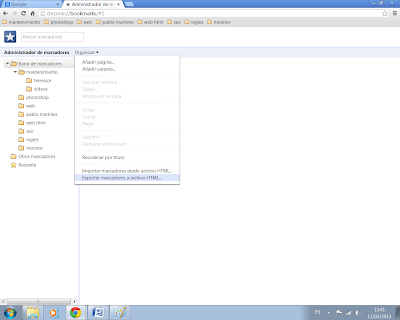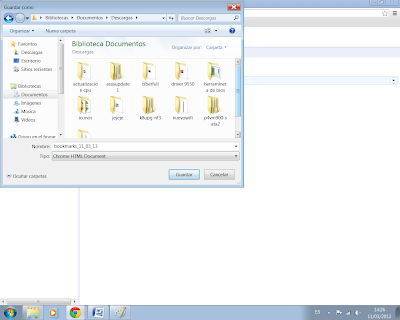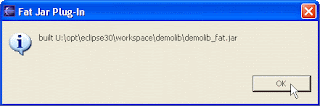Guardar marcadores o favoritos para formatear Opción B.
En esta ocasión les muestro la forma de como guardar marcadores o favoritos para en caso de formatear nuestra computadora (ordenador ) o ir a visitar a algún pariente que tenga computadora o cualquier computadora que no sea la nuestra, tener a mano siempre nuestros marcadores.
En el primer tutorial enseñe la opción A(Sin cuenta de google ), pues ahora viene la B.
OPCIÓN B : Con cuenta de google
1.- Tener alguna cuenta de google ya sea con gmail ,hotmail ,yahoo o sea cual sea y si no la tienen se la crean. ( Lo mas facil es crear una cuenta gmail).
2.- Ir a al icono de las 3 rayas al lado de la estrella e ir a iniciar sesión en Chrome tal como se muestra
3.-Nos saldrá una imagen donde pondremos nuestros datos tal como se muestra
4.-Nos saldrá una imagen donde nos dice que hemos iniciado sesión con nuestro nombre damos en opciones avanzadas tal como se muestra
((Nota si damos aceptar nos sincronizara todo contraseñas, historial, extensiones etc pero como solo queremos guardar los favoritos o marcadores por eso damos en opciones avanzadas))
5.-Nos saldrá la siguiente imagen y hacemos click en sincronizar todo y se desplegara seleccionar los tipo de datos que se sincronizaran y dejamos marcados solo marcadores .
6.-Dar en la opción 2da de la siguiente imagen y poner nuestra contraseña y dar en aceptar
y listo ya tenemos nuestros marcadores guardados y podemos recuperarlos después de formatear
o usarlos en cualquier otro ordenador en cualquier lugar con nuestra cuenta de Chrome
7.- Ahora después de formatear o estar en otra computadora (ordenador) lo único que tenemos que hacer es entrar de nuevo en nuestra cuenta de google Chrome (Osea el paso 2 ,3 y 4) y dar en aceptar y se hará todo automáticamente.
Nota.- Es aconsejable que si usamos otro ordenador que usan otras personas(Ej.- Cafe internet , locutorio,punto internet) osea un ordenador publico es que después de terminar nuestro trabajo es cerrar nuestra cuenta y borrar todos los marcadores ya que si la dejamos abierta otros pueden entrar a nuestros sitios.
Por eso solo aconsejo guardar solo marcadores nada de contraseñas ni nada por el estilo .
Fuente web amiga http://david-aryel.blogspot.com.es/